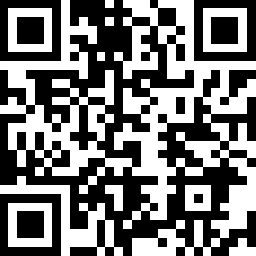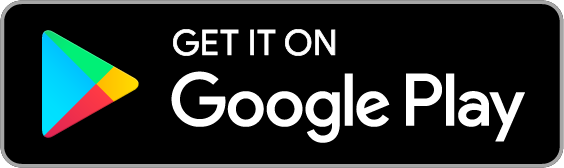Smart WiFi Light Bulb, Daylight & Dimmable
| Tapo L520E
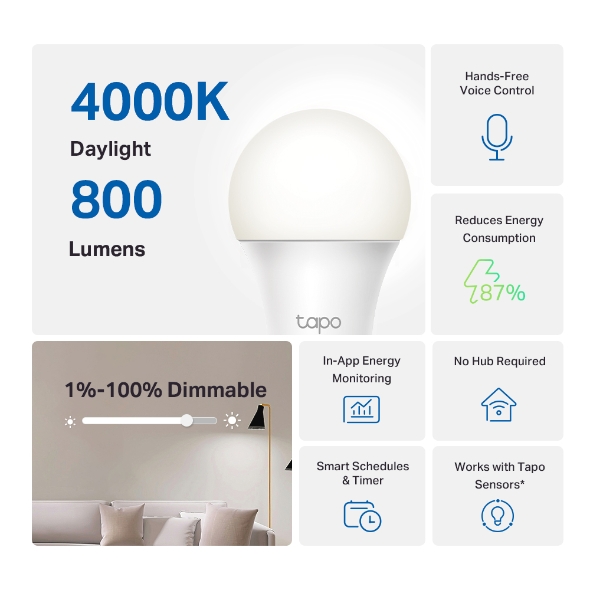

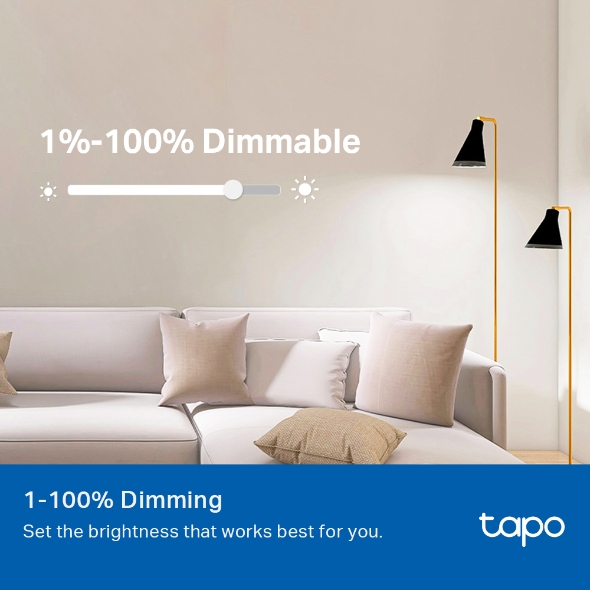

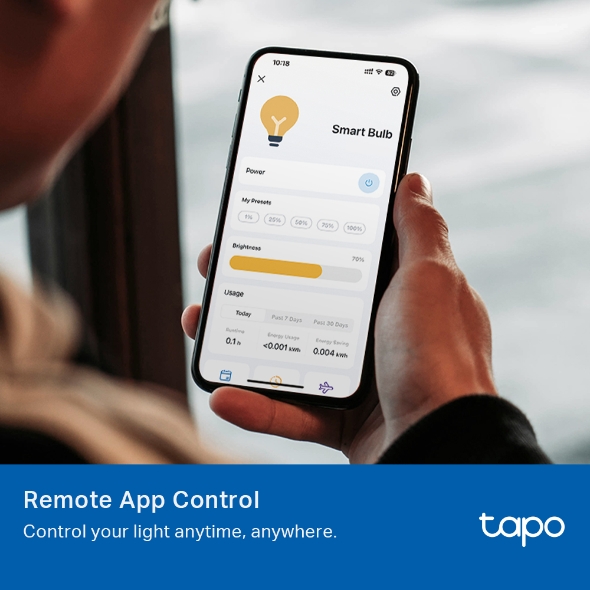
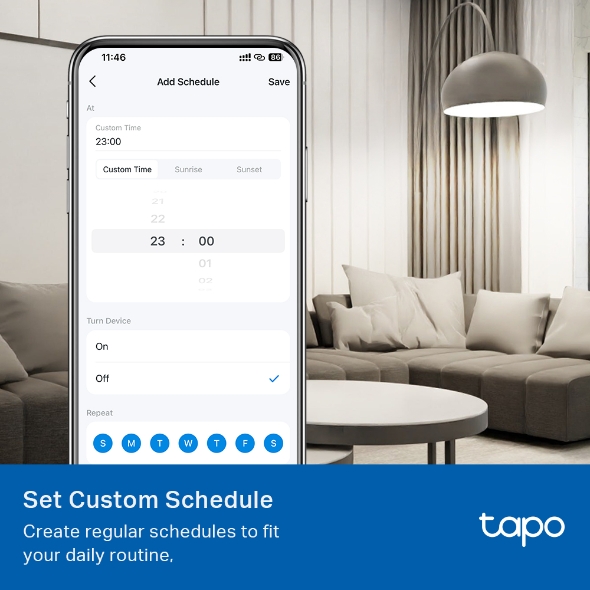
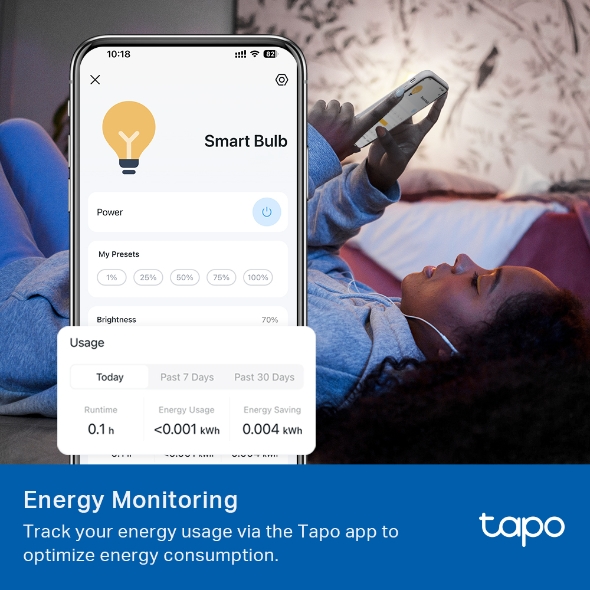
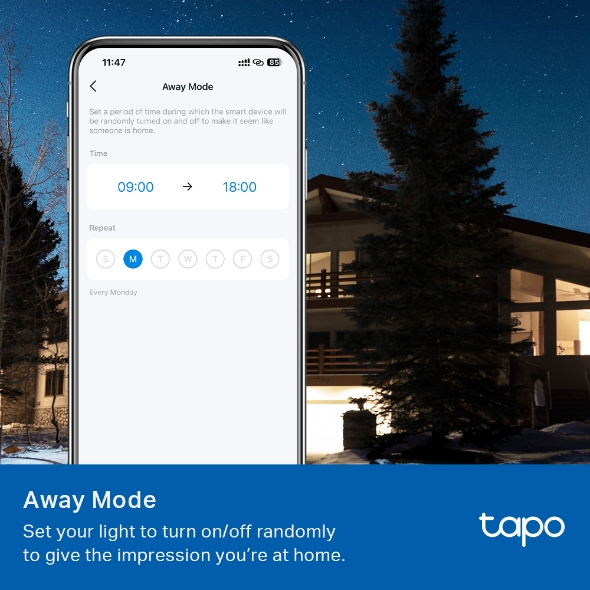

Smart WiFi Light Bulb, Daylight & Dimmable
Tapo L520E- Dimmable Smart Lighting – Emits comfortable daylight 4000K, making objects vivid and authentic.
- Preset for Convenience – Found the best lighting for a cozy working environment? Save it as your setting that you can simply select before hard slog.
- Schedule (Set Your Times) – Create a regular schedule to turn on/off with the brightness you set.
- Schedule (Sunrise and Sunset Modes) – Automatically activate your light according to your time zone.
- Voice Control – Manage the lights with your voice commands as Tapo works with Amazon Alexa and Google Assistant.
- Remote Control – Take your phone out of your pocket and open the Tapo App to control your light remotely.
- Away Mode – Automatically simulate someone being at home to frighten away, unwanted visitors.
Natural Light, Anytime.
Smart Light Bulb,
Soft White to Daylight Tunable
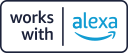
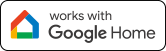
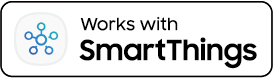
& Timer
800 Lumens of Natural Daylight
Experience 800 lumens of 4000K daylight: Improve focus, reduce eye strain, and create a more productive environment.
- Office
- Kitchen
- Living Room
Customize Brightness
Adjust brightness from 1% to 100%, allowing you to create the perfect lighting for any mood or occasion.
Dimming for the Perfect Light
Whether you need the light to be bright like the morning glow or romantically subtle, the L520E can help you. Set the dimmer to satisfy your needs within seconds.
Monitor Energy, Save Money
Track your power usage in the Tapo app and enjoy 87% energy savings compared to traditional bulbs while still providing the same level of brightness.
Smart Control for a Convenient life
Smart Living, Simplified.
-
Use your preferred voice assistant for hands-free control: Amazon Alexa, Google Assistant, or Samsung SmartThings.
Use your preferred voice assistant for hands-free control: Amazon Alexa, Google Assistant, or Samsung SmartThings.
-
Control your smart light bulb from anywhere with the Tapo app. Dim, turn on or off, or change the colors of your light bulb remotely at your fingertips.
Control your smart light bulb from anywhere, anytime with the Tapo app. Adjust the brightness, power, and color with a simple tap.
-
Group your smart lights in different spaces for seamless control of brightness, color, and more, and simultaneously turn your lights and other devices on and off.
Group your smart lights in different spaces for seamless control of brightness, color, and more, and simultaneously turn your lights and other devices on and off.
Automate with Scheduling
Create personalized lighting schedules that suit your lifestyle and routines. Sunrise and sunset modes allow lights to activate automatically according to your time zone.
10:59:57 PM
Away Mode
Away Mode powers your smart lights on and off at random intervals to deter intruders when you're away from home.
Our Commitment to Keeping You Safe
In today's connected world, protecting your online and IoT safety is essential. That's why we take your security seriously.
Our participation in the “Secure by Design” pledge sponsored by the U.S. Cybersecurity and Infrastructure Security Agency (CISA) means that we prioritize your security at every level.
-
Your Data, Securely Protected
Our products are built with advanced security features designed to safeguard your personal information and data.
-
Expertly Tested for Your Safety
We rigorously test our devices, both internally and with help from independent labs. Our team of experts works hard to find and fix any security issues before they can affect you.
-
Unique Product Features for Privacy
Many of our smart security cameras include features like physical shutters and privacy zones, putting you in control of your privacy.
Easy Setup – No Hub Required.
fixture or lamp
instructions to configure
Walk You Through Setup Step by Step
-
1
 Download and open Tapo App
Download and open Tapo App -
2
 Tap Plus (+) to add your smart device
Tap Plus (+) to add your smart device -
3
 Look for your device and connect
Look for your device and connect -
4
 Name the device and choose the room it’s in
Name the device and choose the room it’s in -
5
 Congratulations! You’ve now completed the configuration
Congratulations! You’ve now completed the configuration
Watch the whole setup process in the whole
-
Quick Tips: How to Link your TP-Link Tapo Account to Google Assistant
Tapo L520E
-
Quick Tips: How to Link you TP-Link Tapo Account to Amazon Alexa
Tapo L520E
-
How to Reset a Tapo Smart Wi-Fi Light Bulb (Tapo L510/L520/L530) | TP-Link
Tapo L520E
-
How to Set Up a Tapo Smart Wi-Fi Light Bulb (Tapo L510/L520 L530) | TP-Link
Tapo L520E
Specifications
Downloads
Videos
FAQ
- How to update the firmware of the Tapo&Kasa devices on the Tapo App
- How to find the hardware and firmware version of my TP-Link device
- Why do I receive a "We Noticed a New Login" email?
- How to create 3D Map in the Tapo App for Pad
- How to use the Home feature and Room feature in the Tapo App
- How secure are Tapo devices?
- How to get the log of Tapo app
- What Should I Do If the Email Link has Expired After I Register a Cloud Account or Reset My Password?
- Tapo or Kasa Devices Showing Offline After Changing or Resetting the Router
- How to configure the Notification feature for the Tapo & Kasa devices on the Tapo app
We use cookies and browser activity to improve your experience, personalize content and ads, and analyze how our sites are used. For more details, please readour Privacy Policy
We use cookies and browser activity to improve your experience, personalize content and ads, and analyze how our sites are used. For more details, please readour Privacy Policy
Basic Cookies
These cookies are necessary for the website to function and cannot be deactivated in your systems.
Tapo
JSESSIONID, tapo_privacy_base, tapo_privacy_marketing,tapo_top-banner, tapo_popup-right-bottom, tapo_popup-right-middle, tapo_popup-center, tapo_popup-bottom
Youtube
id, VISITOR_INFO1_LIVE, LOGIN_INFO, SIDCC, SAPISID, APISID, SSID, SID, YSC, __Secure-1PSID, __Secure-1PAPISID, __Secure-1PSIDCC, __Secure-3PSID, __Secure-3PAPISID, __Secure-3PSIDCC, 1P_JAR, AEC, NID, OTZ
Analysis and Marketing Cookies
Analysis cookies enable us to analyze your activities on our website in order to improve and adapt the functionality of our website.
The marketing cookies can be set through our website by our advertising partners in order to create a profile of your interests and to show you relevant advertisements on other websites.
Google Analytics & Google Tag Manager & Google Optimize
_gid, _ga_
Crazy Egg
cebsp_, _ce.s, _ce.clock_data, _ce.clock_event, cebs