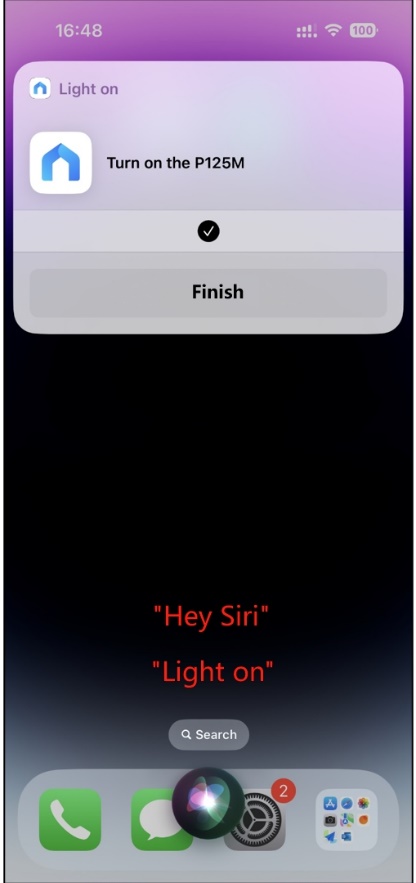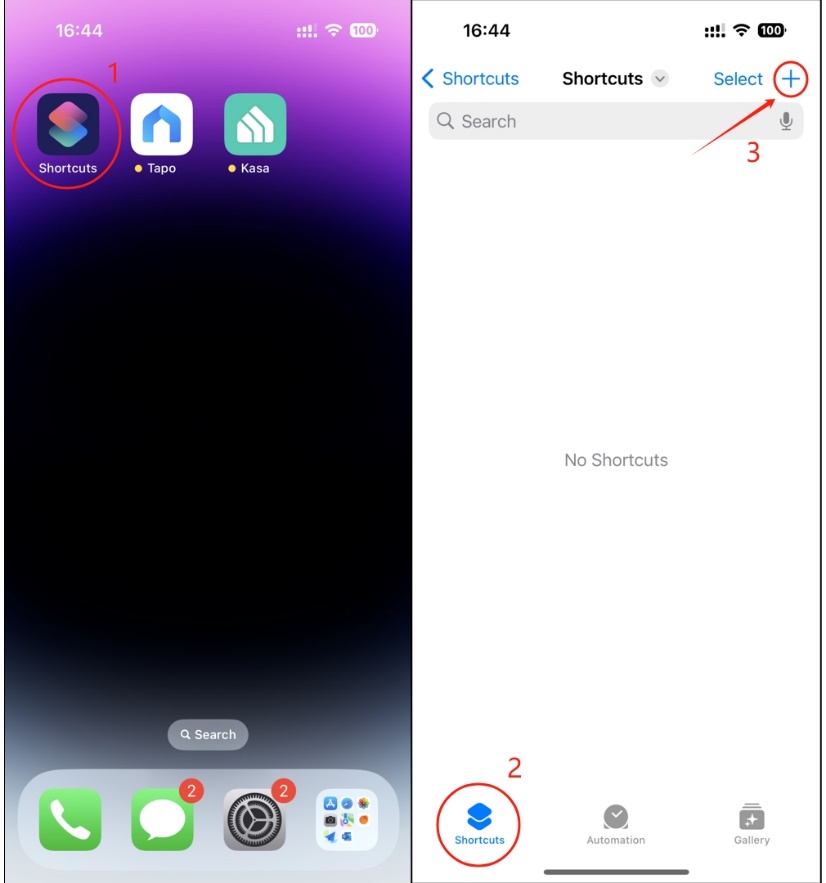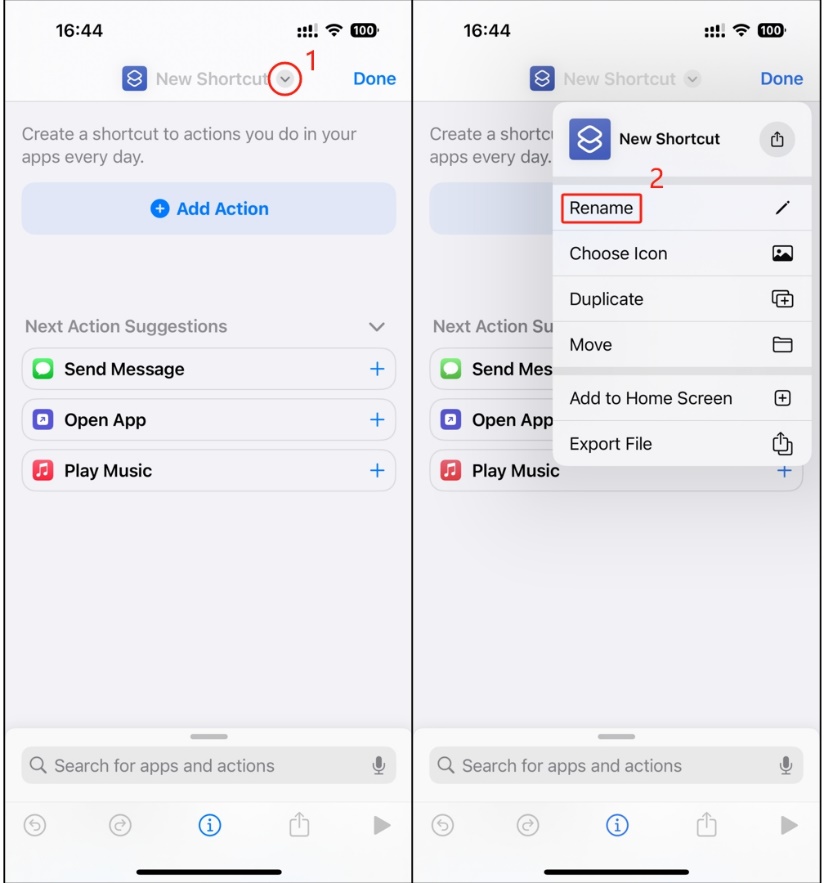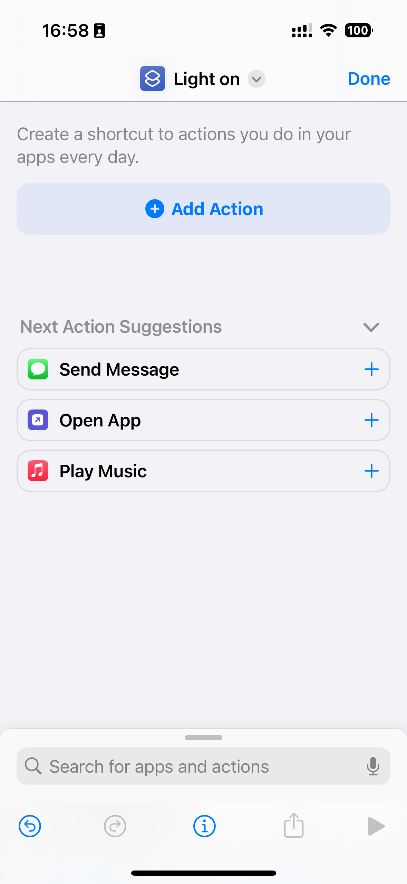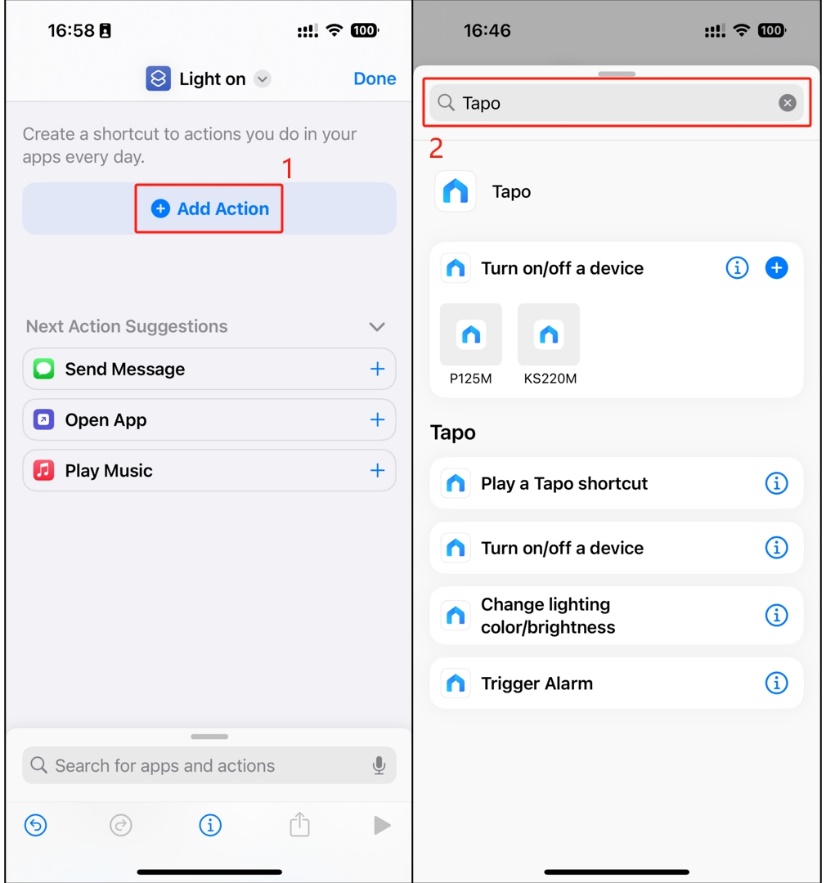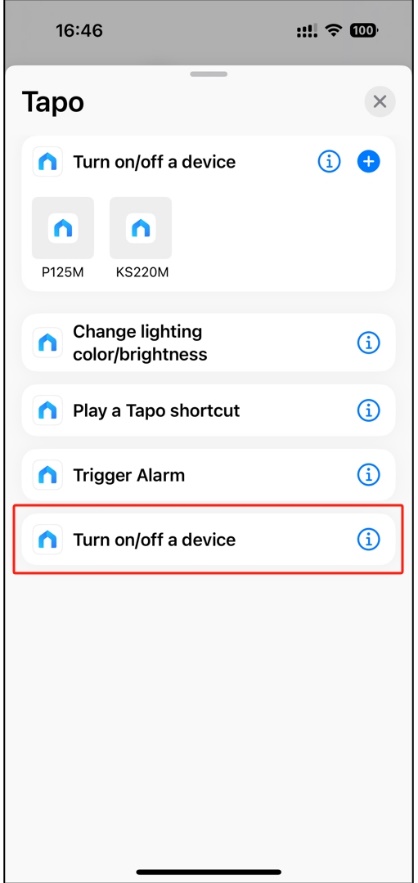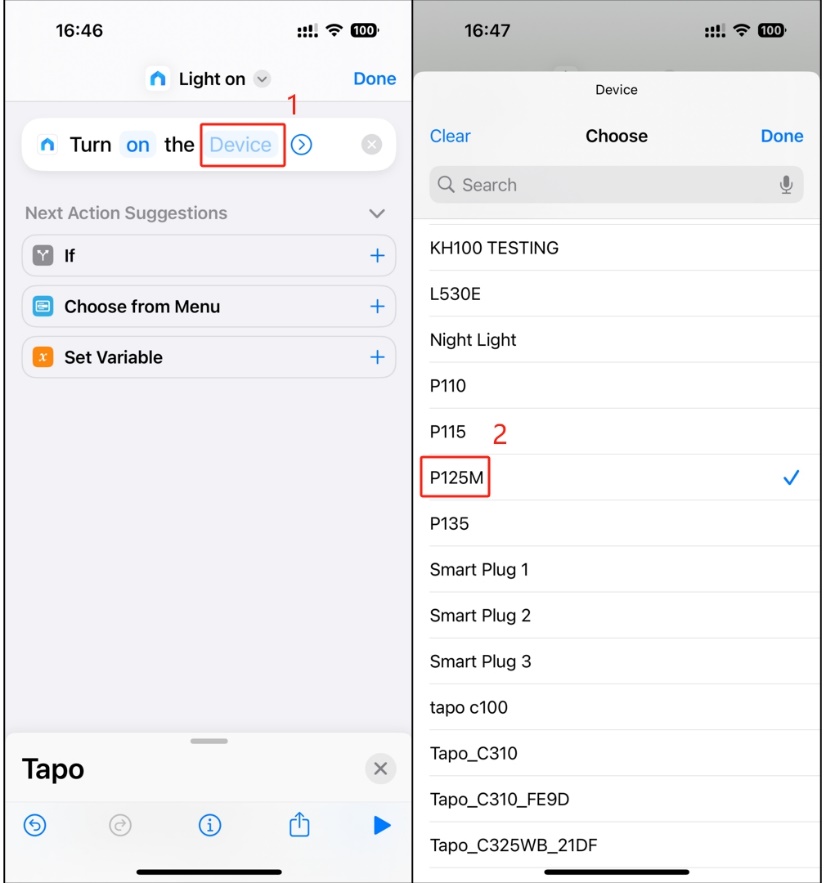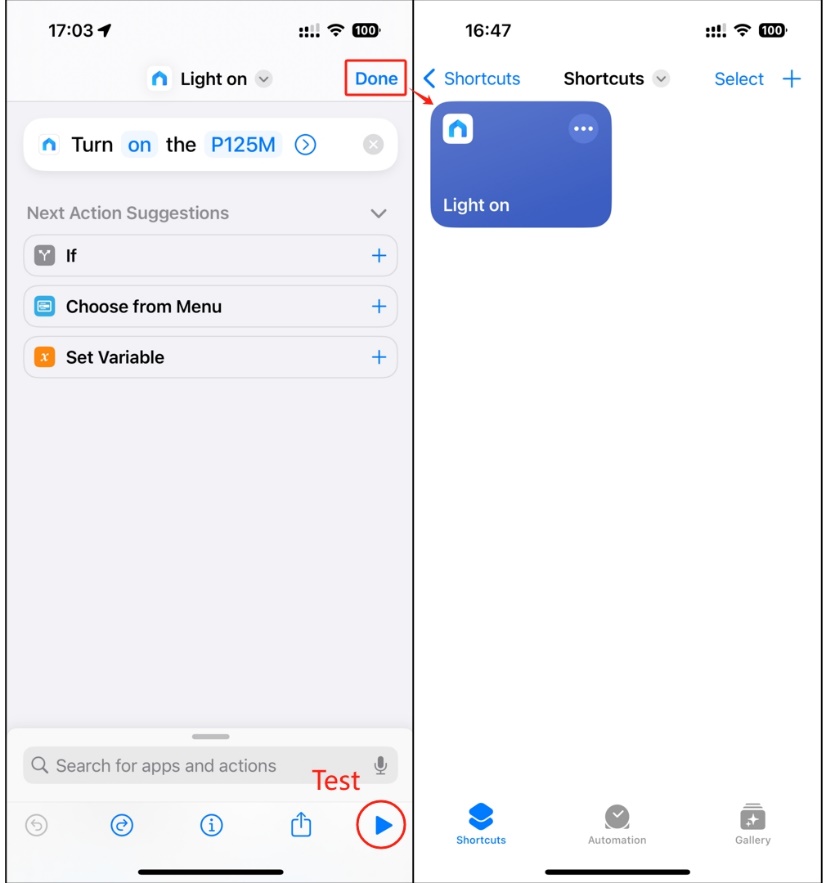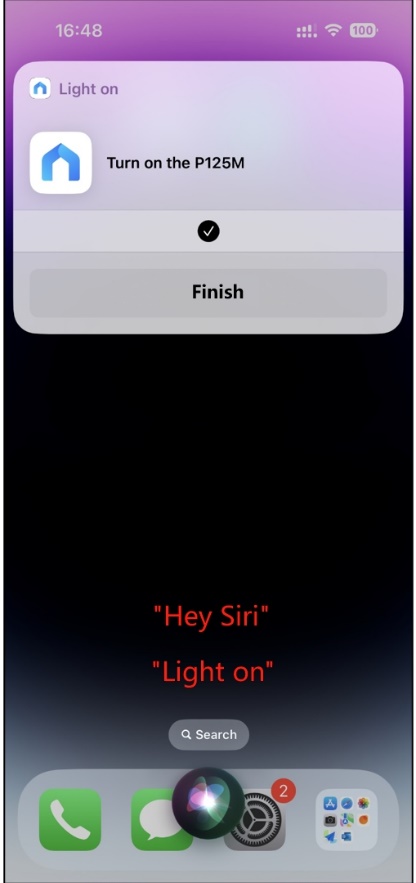How to Use Siri to Control Your Tapo or Kasa Smart Devices
TC40GW, TC41, TC53, TC55, TC82, TC82 KIT, TCB82, TL13E, TL61-5, TL62-5, TL63-5, Tapo A100, Tapo A200, Tapo A201, Tapo C100, Tapo C101, Tapo C110, Tapo C110P2, Tapo C110P4, Tapo C111, Tapo C120, Tapo C125, Tapo C200, Tapo C200P2, Tapo C201, Tapo C202, Tapo C206, Tapo C210, Tapo C210P2, Tapo C211, Tapo C212, Tapo C21A, Tapo C220, Tapo C222, Tapo C225, Tapo C230, Tapo C310, Tapo C310P2, Tapo C320WS, Tapo C325WB, Tapo C400S2, Tapo C402 KIT, Tapo C410, Tapo C410 KIT, Tapo C420, Tapo C420S1, Tapo C420S2, Tapo C420S4, Tapo C425, Tapo C425 KIT, Tapo C460 KIT, Tapo C500, Tapo C501GW, Tapo C510W, Tapo C51A, Tapo C520WS, Tapo C52A, Tapo C530WS, Tapo C720, Tapo D130, Tapo D225, Tapo D230S1, Tapo D235, Tapo H100, Tapo H110, Tapo H200, Tapo H500, Tapo L510B, Tapo L510B(2-pack), Tapo L510E, Tapo L520E, Tapo L530B, Tapo L530BA, Tapo L530E, Tapo L530EA, Tapo L531E, Tapo L535B, Tapo L535E, Tapo L536E, Tapo L610, Tapo L630, Tapo L900-10, Tapo L900-20, Tapo L900-5, Tapo L920-10, Tapo L920-5, Tapo L930-10, Tapo L930-5, Tapo P100, Tapo P100M, Tapo P105, Tapo P110, Tapo P110M, Tapo P115, Tapo P115M, Tapo P125, Tapo P125M, Tapo P135 KIT, Tapo P210M, Tapo P300, Tapo P306, Tapo P400M, Tapo RV10, Tapo RV10 Lite, Tapo RV10 Plus, Tapo RV20, Tapo RV20 Max, Tapo RV20 Mop, Tapo RV20 Mop Plus, Tapo RV20 Plus, Tapo RV30, Tapo RV30 Plus, Tapo RV30C, Tapo RV30C Mop, Tapo RV30C Plus, Tapo RVA100, Tapo RVA101, Tapo RVA102, Tapo RVA103, Tapo RVA200, Tapo RVA300, Tapo RVA400, Tapo S200B, Tapo S200D, Tapo S210, Tapo S220, Tapo S500, Tapo S500D, Tapo S505, Tapo S505D, Tapo S515
07-05-2019
736,482
Recent updates may have expanded access to feature(s) discussed in this FAQ. Visit your product's support page, select the correct hardware version for your device, and check either the Datasheet or the firmware section for the latest improvements added to your product. Please note that product availability varies by region, and certain models may not be available in your region.
With the Shortcuts App in iOS 12 or above, you can use Siri to control your Tapo/Kasa smart devices — all with just a tap or by asking Siri. It’s easy to create a new, custom shortcut using the Shortcuts app for iPhone or iPad. This article takes Tapo as an example to introduce how to implement this feature.
Before You Start:
- Ensure your Tapo device is set up successfully and can connect to the internet.
- Ensure the name of your Tapo device is easy to be recognized. Each Tapo device should have a unique name.
Step1: Open the Shortcuts App on your iPhone or iPad, and add one new shortcut.
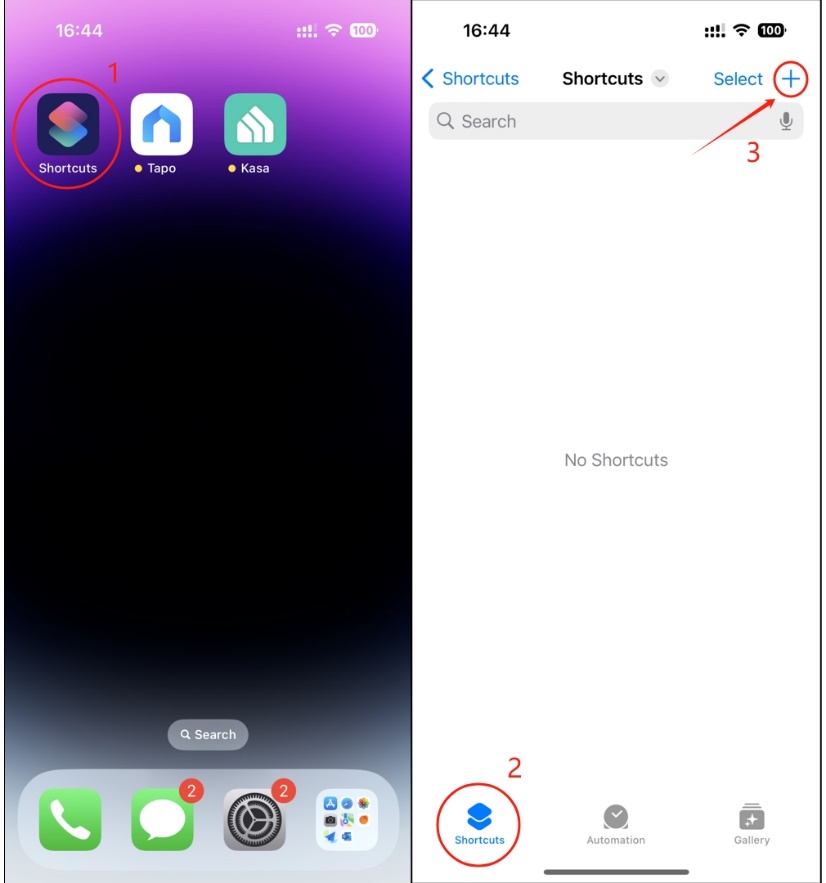
Step2: Rename the shortcut you want.
e.g. Light on.
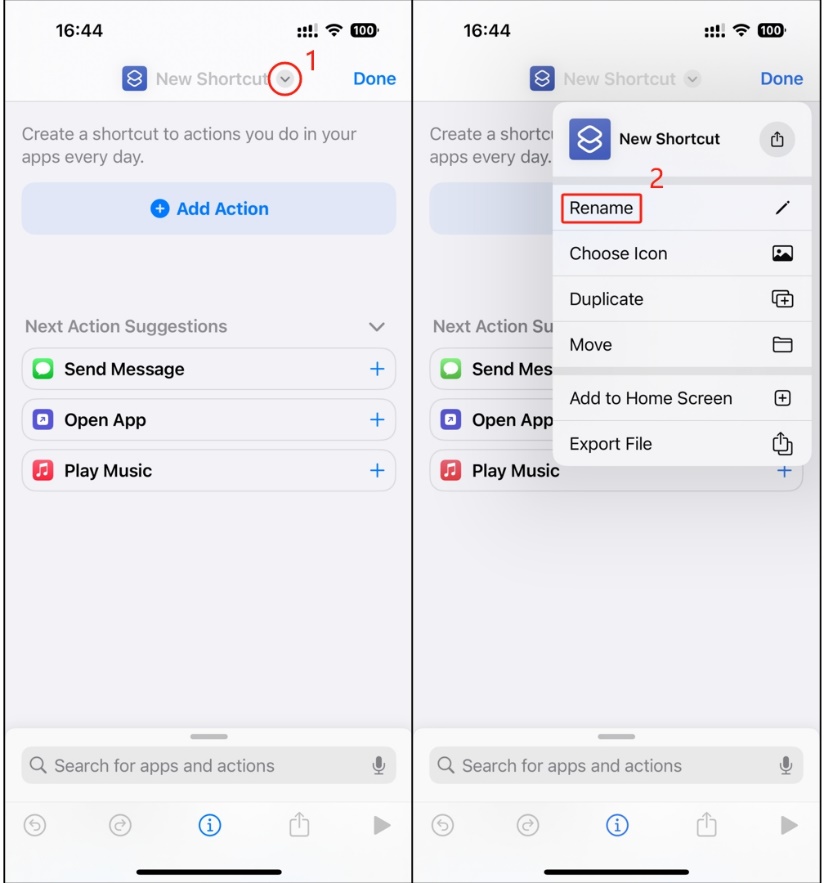
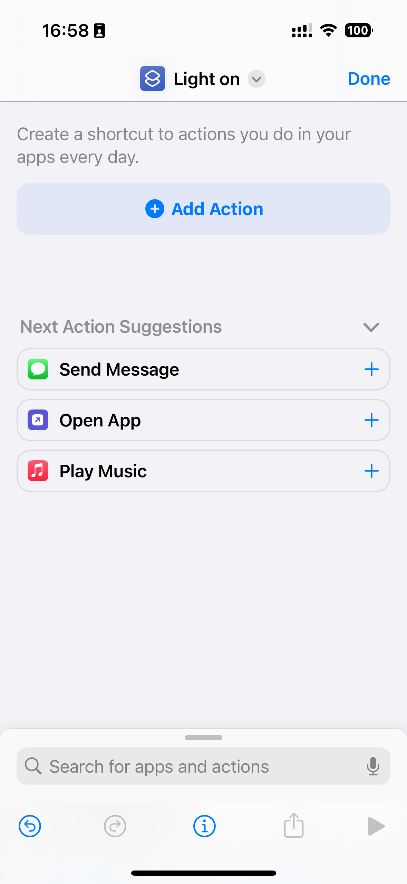
Step3: Click “Add Action” button and enter “Tapo” in the search bar.
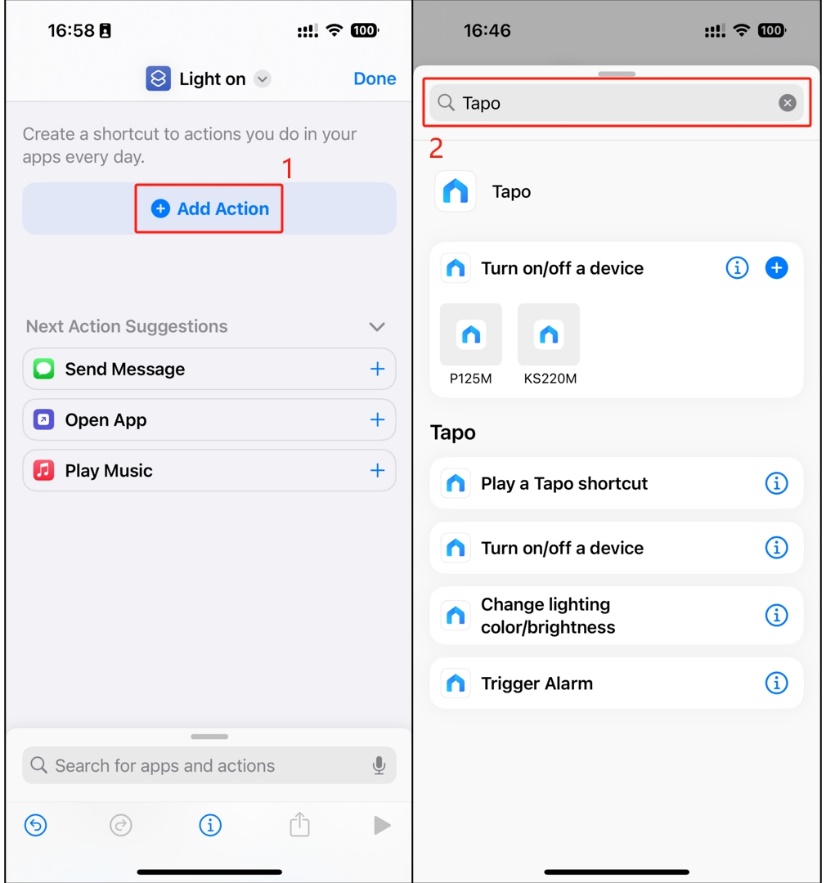
Step4: Select an action you want.
e.g. Turn on/off a device.
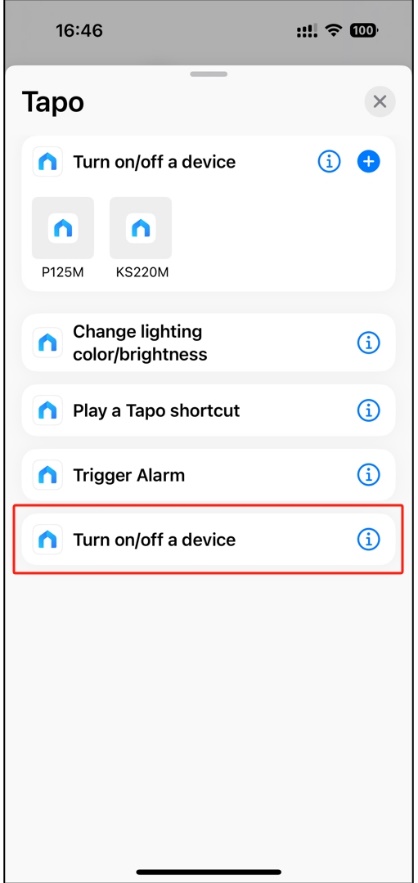
Step5: Select a device you want.
e.g. P125M.
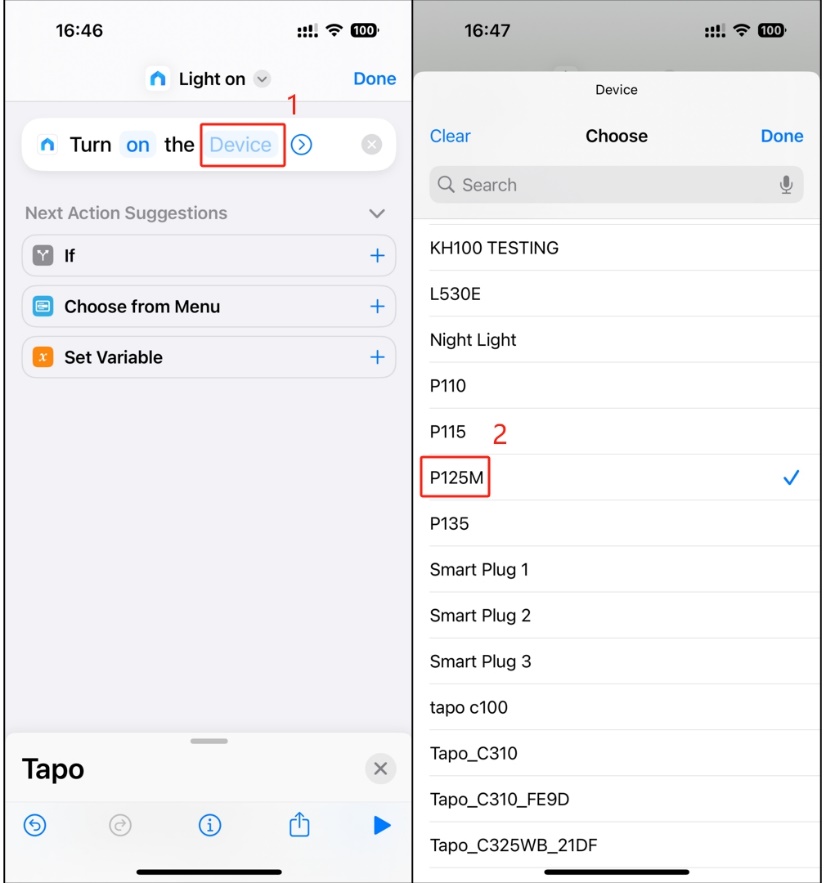
Step6: Click “Done” button and finish.
Note: You can test it by clicking the triangular play button in the bottom right corner.
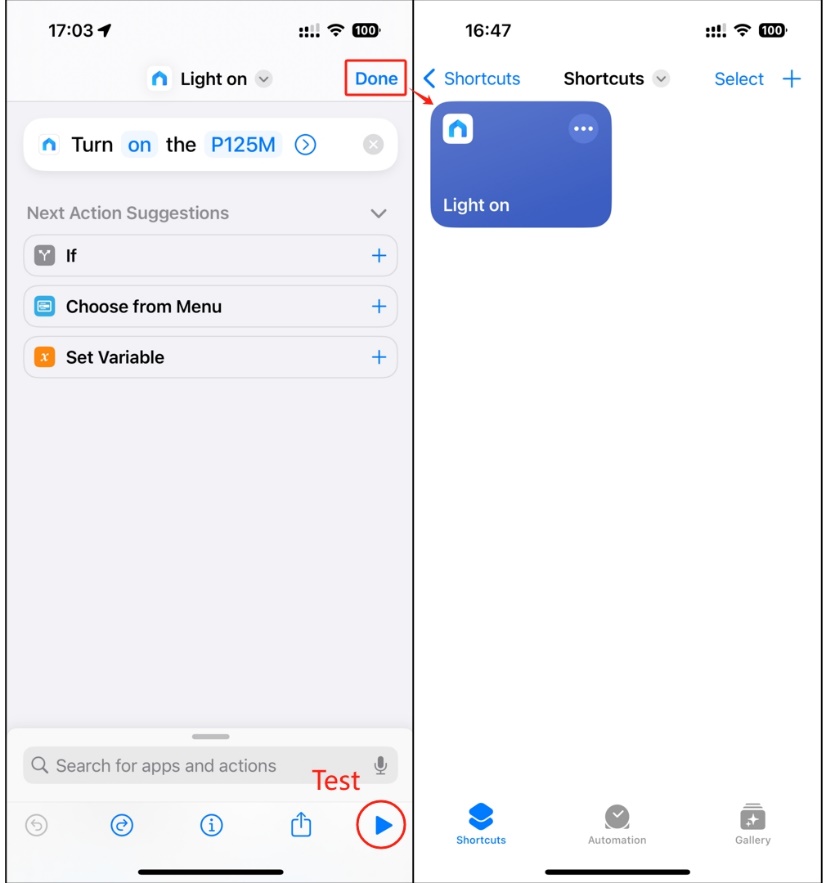
Now you can enjoy using Siri to control the Tapo device.