General questions about Tapo Cameras
Son güncellemeler, bu SSS'de tartışılan özellik(ler)e erişimi genişletmiş olabilir. Ürününüzün destek sayfasını ziyaret edin, cihazınız için doğru donanım sürümünü seçin ve ürününüze eklenen en son geliştirmeler için Veri Sayfası veya ürün yazılımı bölümünü kontrol edin.
Q1: Which devices and OS versions are compatible with the Tapo App?
A: Please download and update the latest version of the app from Google Play or the App Store. Please note that the required or minimum operating system version may be updated in future app updates. We recommend checking Google Play or the App Store periodically for the most up-to-date information on the OS requirements.
Note: Currently, there is no plan to support additional operating systems such as Windows Phone, Kindle, or Kindle Fire. The Tapo App is exclusively available for mobile devices and not for computers.
Q2: Can I use a SIM card for the Tapo camera?
A: Currently, the Tapo C501GW supports using a SIM card as a network source.
Note: SIM card is not included in the product; you need to purchase it separately. Check the supported SIM card frequency by visiting the product specification page.
Q3: Which Wi-Fi encryption methods are supported by Tapo cameras?
A: All Tapo cameras support two Wi-Fi encryption methods: WPA and WPA2. They do not support encryption methods such as WEP, Portal, and WPA/WPA2-enterprise.
Additionally, certain cameras, such as Tapo C500/TC40 V1/V2, Tapo C225 V1/V2, Tapo C125 and Tapo D130 V1, support WPA3 encryption.
Note: Tapo cameras can connect to hidden SSIDs, but the network name and password must be entered manually.
Q4: Which Wi-Fi frequency band do Tapo cameras support, 2.4GHz or 5GHz?
A: All Tapo cameras only support the 2.4GHz band.
Q5: What do the various LED colors mean on the Tapo Cam?
A: The Tapo Cam has an LED on the front so that you can see the camera's current status from the LED.
For Tapo C100 V1, Tapo C200 V1:
|
System LED Colors |
Status |
|
Solid Red |
Starting up |
|
Blinking Red And Green |
Ready for setup |
|
Blinking Green Slowly |
Connecting to Wi-Fi |
|
Solid Green |
Connected to Wi-Fi |
|
Blinking Red |
Camera Resetting |
|
Blinking Green Quickly |
Camera Updating |
For Other Tapo Cameras:
|
System LED Colors |
Status |
|
Solid Red |
Starting up |
|
Blinking red and green |
Ready for setup |
|
Blinking Red Slowly |
Connecting to Wi-Fi |
|
Solid Amber |
Connected to Wi-Fi |
|
Blinking Red Quickly |
Camera Resetting |
|
Blinking Green Quickly |
Camera Updating |
Q6: How do I turn on or off the green LED on the front of the Tapo camera?
A: If you want to turn on or off the green LED on the front of the Tapo camera, navigate to your camera’s Device Settings page on the Tapo app and look for the Status LED option.
Q7: Does the Tapo camera work with SmartThings?
A: No, Tapo cameras are only compatible with Amazon Alexa and Google Home. Currently, there is no plan to add support for Samsung SmartThings or IFTTT.
Q8: Does the Tapo camera support IPv6 address?
A: No, the Tapo camera only supports IPv4 address.
Q9: Can I use the Tapo camera without the Tapo App and without an account?
A: The requirement to use the Tapo App and have a TP-Link account varies depending on the camera type. Most Tapo cameras require the Tapo App and a TP-Link account for setup and usage. However, if you have a HomeKit-supported camera, you can set it up using the Home app instead of the Tapo App and a TP-Link account.
Q10: Can the Tapo camera be used and activated without a Wi-Fi network?
A: During the configuration process, Tapo cameras must be wired or wirelessly connected to a network. Once configured, Tapo cameras can function even when disconnected from the router's network during daily use. The SD card recording function, including detection recording and 24/7 recording, will continue to work. However, please note that without a Wi-Fi network connection, you cannot view the camera's live feed, playback videos, or receive detection notifications through the Tapo App.
Q11: Can you rotate the camera 360 degrees?
A: Stick cameras like the Tapo C100 have a ball and socket joint on the base and can be manually rotated 360 degrees. Pan Tilt cameras like the Tapo C210 can be rotated 360 degrees via the pan/tilt control in the Tapo app.
Q12: How do you change the wireless network?
A: Currently, the only way to change wireless networks is to reset and reconfigure the camera.
Q13: What should I do if Tapo C310 still shows Tapo_Cam_XXX default Wi-Fi whilst connected via Ethernet Cable?
A: Please check if the Ethernet cable is still properly connected to the camera. After setting up the camera through Ethernet in the APP, the camera's default Wi-Fi SSID should disappear. However, if the Ethernet cable is disconnected, the camera will enter setup mode again with the status led flashing amber and green and start to broadcast Tapo_Cam XXX Wi-Fi again.
Q1: Do I have to use an SD card for the Tapo camera to record if motion is detected?
A: No. Tapo Cameras can record activity either via a cloud subscription (sold separately) or by recording to an installed and formatted MicroSD card. The choice is up to you.
Q2: Does the Tapo camera capture photos when a person is detected?
A: If you subscribe to the Tapo Care service, you can utilize the "Rich Notifications with Snapshots" feature. This feature takes a snapshot whenever a person is detected.
Q3: How do you adjust the sensitivity settings on a Tapo Camera?
A: Navigate to the camera’s Device Settings page on the Tapo app, then tap Detection, where you can find the Detection Types (such as Motion Detection, Person Detection, etc.), click on the detection type you want to enable, and then change the sensitivity of the detection to a lower/higher level.
Q4: What is the Motion Detection Distance for Tapo cameras?
A: The motion detection distance cannot be specified precisely, as it depends on factors such as object size, range of movement, and camera sensitivity. Please refer to the specifications for our cameras to see the maximum detection distance.
Q1: Who can access and view my Tapo camera and video recordings?
A: All video streams and activities associated with your Tapo Cam are private and can only be accessed and viewed by individuals who have signed in to your TP-Link account or had the authority to access your SD card. Through the share feature, you may also share a specific camera with another Tapo account.
*Note: It's highly recommended that you enable the 2FA (Two-Factor Authentication) function and never share your account information with anyone.
Q2: Why can’t I use Tapo Care, SD card, and NVR/NAS/Onvif software for video recordings at the same time?
A: Due to the limited hardware performance of the camera itself, Tapo Care, SD card, and NVR/NAS/Onvif software cannot be used to record videos simultaneously. You can only choose two of them at the same time.
For example, if you are using an SD card and Tapo Care to record simultaneously, the NVR/NAS/Onvif software recording will be disabled automatically.
To restart the recording on the NVR/NAS/Onvif software, please remove the SD card from the camera.
Q3: What if the image is unclear when watching Live View remotely?
A: For most Tapo cameras, you can specify the video quality when streaming remotely. Please go to the Device Settings page of the camera, select Video & Display and customize the Video Quality.
For Tapo C100 V1, the video quality is set to LQ (360P) by default. You can switch to HQ on the Live View page if you want.
Q4: Does the Tapo camera support manual recording?
A: Yes, go to your camera’s live view and look for the record button. Tap once to begin recording. Tap again to stop.
Q1: How can I use Tapo Cameras with Chromecast?
A: To use Tapo cameras with Google Assistant, you need a Google Chromecast, a Google Home Hub, or any smart display that supports Chromecast (such as a TV with built-in Chromecast). After configured, you can watch the live feed from any Tapo cameras via a spoken command, and you can refer to this link to know the commands the camera support.
Currently, the Tapo cameras don’t support the “camera on/off” command due to possible security risks. For example, an intruder could potentially shut off your cameras with a simple command.
Watching the live feed of Tapo cameras through Google Assistant will use your internet traffic as it's a Cloud-to-Cloud service. Considering your extranet traffic and performance, the live feed will stop after 5 minutes. However, you can ask Google to show the camera again if you want to continue streaming.
Q2: Can the Tapo camera be viewed on a computer? Can it be viewed via a web browser?
A: Currently, we don't have camera control software for a PC, nor can we view the Tapo camera directly on the web; we can only watch the Live View of the Tapo Camera on the Tapo App or sync the camera screen to devices like Echo show, fire TV, etc.
Users may use third-party software to view and manage the camera. Here are the detailed instructions.
Q3: Will the Tapo camera work with NAS or NVR/DVR?
A: Currently, battery-powered camera models do not support ONVIF. Other Tapo Cameras support the standard ONVIF protocol (Profile S), so it will also work with NVR/DVR or NAS devices that support the standard ONVIF protocol.
Refer to this link to learn more about how to connect Tapo camera to a NAS or NVR.
Q1: Can we change the video quality of the Tapo camera when watching the video with Echo Show or Fire TV?
A: No, it is impossible to change the video quality of the Tapo camera when watching the video with Echo Show or Fire TV.
Q2: What can I do if the audio from the Tapo camera sounds a bit muffled?
A: If the audio is muffled or there is noise/echo when watching the Tapo camera's live view or recorded videos, try the below troubleshooting steps.
1. Relocate the camera in case there is any other device that may have interference with it.
2. Move and put the phone far away from the camera, or at least put them in two rooms and test the two-way audio again.
Q3: What can I do if the video recordings from the SD card cannot be played on a computer?
A: The SD card will be divided into multiple folders automatically once formatted on the Tapo App, and all of the folders will be named xxxxxxxx_000000_tp00001.mp4, xxxxxxxx_000000_tp00002.mp4, and so on. This folder or clip cannot be played or opened as there is no recording. The recorded videos will fill in these folders one by one.

Q1: Does recording overwrite the oldest footage?
A: Yes, by enabling the loop feature, the oldest recording will automatically be overwritten when room is needed on the MicroSD card.
Q2: How can I view 24-hour recordings on the Camera app?
Note: This requires a MicroSD card to be inserted and formatted, and 24/7 recording is enabled.
A: Tap on the desired camera from the main page in the Tapo app. Tap on Playback and Download. You will see a timeline. If the activity was detected, you would see callouts below the timeline. Tap on one of these to be taken to that part of the timeline and review the clip
Q3: How do I delete recordings from SD cards through the Tapo App?
A: Please navigate to the camera’s Device Settings page on the Tapo app and tap Format on the Storage & Recording>microSD Card page if you want to delete all recordings. You may also need to put the SD card into a computer (with an SD card reader) or phone to delete the corresponding recordings.
Q4: Can I choose where to store the recordings of my Tapo C200 camera?
A: Tapo offers two recording options: MicroSD local storage and Tapo Care cloud storage. Local storage is stored on an inserted and formatted MicroSD card, and Cloud Storage is stored on our secure cloud servers.
Q5: Can I view multiple Tapo cameras at the same time?
A: Yes, you can add up to 32 Tapo cameras in the Live View window, and you can view 4 of them in the same window each time.
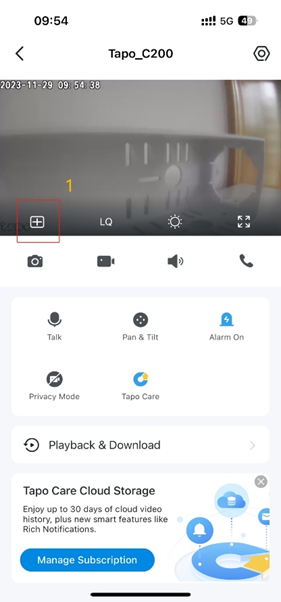


Q6: Can multiple accounts/devices view the Tapo camera at the same time?
A: There is generally no limit on the number of accounts/devices for remote viewing.
For local viewing, typically, no more than three devices can view the camera live stream simultaneously. If any devices are viewing the camera through ONVIF or RTSP protocols, each of those connections will also count toward the local viewing limit.
For viewing videos recorded on the SD Card (whether remote or local), only one account/device can access the clips at a given time within the Tapo App.
Q7: How to export/share videos from the Tapo App
A: To export or share videos from the Tapo App, follow these steps:
- Launch the Tapo app and tap on your Tapo camera to enter its home page.
- Go to the Playback & Download section, select the videos you want to share, and tap on the three-dot icon beside the videos to download. Please note that before you download videos stored on the microSD card, you need to ensure that the phone and camera are connected to the same Wi-Fi network.
- Go to the Download section. From there, you will find options to Share the selected videos or Download them to the phone album.


Q8: Does Tapo Cam monitor 24/7?
A: Except for the battery-powered Tapo Cameras, such as Tapo C420, C400, and D230, etc., other Tapo Cameras can monitor 24/7, and the users can set the Continuous Recording or Detection Recording schedule on the Camera Settings>Recording Schedule page.
Note:
1) A microSD card is required to enable the Continuous Recording feature.
2) Your camera must be powered on and NOT in Privacy Mode for the monitoring to take place.
Q9: Does Tapo Camera support cloud storage?
A: Yes, Tapo camera does support the cloud storage feature with the Tapo Care services: https://www.tp-link.com/tapocare/
Q10: How to encrypt an SD card?
Currently, only Tapo C425 (Hardware version: V2, Firmware version: 1.1.3 Build 250104) supports SD card encryption. More models will support this feature in the future. Please pay attention to our official website to grasp the first-hand information.
Please follow the steps to encrypt your SD card:
Tapo APP > Device Settings > Storage & Recording > Local Storage > Encrypt microSD Card
Q1: How many Tapo cameras can be managed by one account?
A: There is no quantitative limit on the cameras that can be set up or controlled by one account on the Tapo App. However, Tapo Care is only available to a maximum of 10 cameras on one account. You will need another account if you would like Tapo Care for more cameras.
Q2: How secure is this camera?
A: Data security is important to us, and we understand that it is essential for your peace of mind. We use industry-standard AES 128-bit encryption with SSL/TLS to encrypt the camera data, ensuring your home security.
Click How secure are Tapo devices? for more information.
Q3: What bandwidth is required for the Tapo camera to work properly?
A: The recommended bandwidth for each camera will vary due to different camera types and resolutions. The upload bandwidth for each camera would be around 5Mbps to stream a live feed or upload videos. Please ensure your network meets this requirement and, if necessary, adjust the resolution accordingly to stay within the upstream limit.
Most importantly, however, the actual streaming experience would be affected by the surrounding wireless interference and the signal strength, even when the bandwidth is enough. In this case, it's suggested that possible wireless interference (like Bluetooth devices, USB 3.0 devices, cordless phones, and microwave ovens) be eliminated or the camera placed closer to the router.
Q4: Can I bind/use the Tapo Camera with my current Kasa Cam/NC Cam account?
A: Absolutely! You can conveniently log in to the Tapo App using your existing Kasa Cam/NC Cam account and seamlessly manage your Tapo camera.
Q5: How can I change my login email address on the Tapo App for my Tapo camera?
A: To change your login email address on the Tapo App, follow these steps:
- Open the Tapo App and tap on the ‘Me’ option in the bottom menu.
- Tap on Log Out to sign out of your current account.
- Log in again using your new email address and password.
- Reset and reconfigure your Tapo camera on the Tapo App using your new account.
Q6: Can I use my Tapo camera anywhere if there is no internet?
A: You can use the camera or watch the live view without an internet connection, but please ensure both your phone and the camera are connected to the same wireless network. The Local storage with the SD card will still work, and users can view the saved recordings through Playback.
Note: Notification or any other service associated with the TP-Link Cloud will not work if there is no internet access.
Q7: What is Privacy Mode?
A: With Tapo Cam's Privacy Mode, you can enable or disable video and audio streaming and recording. When you enable this option, your camera will not record audio or video, and you will not receive any event notifications.
Q8: Can I turn my Tapo camera on or off from my mobile phone?
A: Unfortunately, it doesn't support turning the camera on/off on the Tapo App at present. If you want to turn on/off the camera, you need to switch it off manually, or you may just plug the camera into a smart plug like Tapo P100 and set a schedule to turn it on/off automatically.
You can also disable streaming and recording of video and audio with Tapo Cam's Privacy Mode, but please note that when you select this option, your camera will not record audio or video, and you will not receive any event notifications.
Q9: Is it possible to add or manage the Tapo camera using the Kasa app?
A: No, the Tapo cameras have their own dedicated Tapo App for management and monitoring. They are distinct from Kasa Cams in terms of functionality and marketing.
Q10: Do I need to keep the Tapo App open to receive notifications?
A: The notification behavior may vary depending on your phone model and operating system. For iOS devices, you can receive notifications even when the Tapo App is closed.
However, on certain Android phones, you may encounter issues with receiving notifications due to settings such as "Background Data Settings," "Data Saver," "Background Restriction," or other device-specific configurations.
Q11: Is it secure to save the wireless credentials on the Tapo App when I try to set up the Tapo Cam on the Android phone?
A: Sure, data security comes first. We save the wireless SSID and password in the private libraries of the Tapo App, which won't be exposed to anyone else in case users forget their wireless password and fail to link up their cameras. However, if you worry about security, you may just uncheck the "save password" option when you add the camera to the Tapo App.
Q12: What should I do if the camera stops working after I change the Wi-Fi name or password, or just change a new router?
A: After you change the Wi-Fi name or password, the camera will be disconnected from the router as it cannot automatically recognize the new SSID or password. You need to reset and reconfigure the camera. As for a new router, as long as it shares the same 2.4G wireless network name, password, and security model as the old router, the camera should be connected to the new router automatically. If not, please reset and reconfigure it.
Q13: Can I turn off the IR LED of my Tapo camera in Night Mode?
A: No. The IR LED cannot be turned off when the camera is in Night Mode. We do not recommend pointing the camera directly at a glass window at night since the IR light that comes up may reflect light and will result in a fuzzy or poor image.
If you want to turn off the IR LED at night, please switch the camera view to Day Mode.
Newer Cameras feature a second IR mode that will be far less visible to the naked eye. Please see the specifications for your camera to see if your camera supports both 580nm and 940nm IR wavelengths.
Q14: Can the Tapo camera be powered on over Ethernet (PoE)?
A: No. The Tapo camera requires to be powered by the supplied power adapter or the built-in battery (for battery-powered models only).
Q15: How can I zoom in on live view or recorded images to better see people in recordings?
A: There are two methods you can use to zoom in.
Method 1: Double-click the screen on the area you want to zoom in.
Method 2: Place two fingers on the screen where you want to zoom in and spread them apart. By adjusting the distance between your two fingers, you can control the magnification level and zoom in to the desired level of detail.
Note:
The live view and SD card recordings can be zoomed in, but cloud recordings cannot.
Q16: Can I rotate the Tapo camera image to 90 degrees?
A: The Tapo App currently supports a 180-degree rotation for most cameras (https://www.Tapo.com/faq/25/). Unfortunately, there are no settings available to rotate the video image 90 degrees due to hardware limitations. This limitation ensures a better fit within the horizontal 4:3 live view window in the app.
If you need to mount the camera in a sideways position, such as on a wall, but still want to maintain a horizontal view, you can explore third-party wall-mounting tools designed for this purpose.