Tapo カメラの設定方法
Recent updates may have expanded access to feature(s) discussed in this FAQ. Visit your product's support page, select the correct hardware version for your device, and check either the Datasheet or the firmware section for the latest improvements added to your product. Please note that product availability varies by region, and certain models may not be available in your region.
この記事ではTapo C200を例にTapoアプリでのTapoシリーズのカメラの初期設定の手順をご紹介いたします。
ステップ 1. Tapoアプリのダウンロード
QRコードをスキャンするか、各アプリストアで"Tapo"アプリをダウンロードしてください。
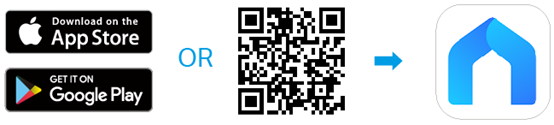
ステップ 2. アプリにログイン
アプリを開き、ログインをします。TP-Link IDをお持ちでなければサインアップをして作成をしてください。


ステップ 3. カメラの設定を行う
アプリの画面表示に従って設定を行ってください。
注意: 位置情報へのアクセスを許可していただく必要があります。設定に使用するだけなので、設定完了後に無効化しても問題ありません。
1. "+"ボタンをタップして、設定するカメラ(今回はスマートカメラ C200)を選択します。


2. カメラの電源を入れて、起動まで30秒程待ちます。 LEDが緑と赤に点滅し始めたら次へをタップします。

3. iPhoneの設定アプリを開き、: Tapo_Cam_XXXXに接続したら、Tapoアプリに戻ります。


4. アプリがカメラを捜索・接続します。約1~2分で完了します。
※アプリがカメラを発見できない場合は、iPhoenにインストールされている広告ブロックアプリ、VPNアプリ、VPN設定、その他通信を制御するアプリのすべてを無効化するかアンインストール、かつモバイルデーター通信機能の無効化後に再度お試しください。


5. カメラを見つけると、カメラを接続するWi-Fi選択画面に移ります。普段利用されているWi-Fiを選択し、そのパスワードを入力してください。

6. 接続確認のポップアップが表示されたら接続をタップしてください。ペアリング中はカメラのLEDは緑色に点灯します。


7. ペアリングが完了したらカメラに名前を付けます。スマートスピーカーと連携させる予定なら、わかりやすく呼びやすい名前を付けてみてください。


8. 以上で完了です!

1. "+"ボタンをタップして、設定するカメラ(今回はスマートカメラ C200)を選択します。


2. カメラの電源を入れて、起動まで30秒程待ちます。 LEDが緑と赤に点滅し始めたら次へをタップします。

3. カメラの捜索と接続に、スマートフォンの位置情報へのアクセス許可をする必要があります。この許可は設定完了後に無効化しても問題はありません。


4. カメラを見つけると、カメラを接続するWi-Fi選択画面に移ります。普段利用されているWi-Fiを選択し、そのパスワードを入力してください。
※アプリがカメラを発見できない場合は、スマートフォンにインストールされている広告ブロックアプリ、VPNアプリ、VPN設定、その他通信を制御するアプリのすべてを無効化するかアンインストール、かつモバイルデーター通信機能の無効化後に再度お試しください。


5. ペアリング中はカメラのLEDは緑色に点灯します。

6. ペアリングが完了したらカメラに名前を付けます。スマートスピーカーと連携させる予定なら、わかりやすく呼びやすい名前を付けてみてください。


7. これで完了です!
