Come posso riprodurre un live streaming RTSP della mia telecamera Tapo?
Die neuesten Updates haben möglicherweise den Zugang zu den in dieser FAQ erwähnten Funktionen erweitert. Besuchen Sie die Seite für den Support Ihres Produkts, wählen Sie die richtige Hardware-Version Ihres Geräts aus und prüfen Sie entweder das Produktdatenblatt oder den Bereich „Firmware“ auf die neuesten Verbesserungen Ihres Produktes.Die neuesten Updates haben möglicherweise den Zugang zu den in dieser FAQ erwähnten Funktionen erweitert.
Le telecamere Tapo supportano il protocollo RTSP (Real Time Streaming Protocol) e possono funzionare con software o applicazioni di terze parti. Se un utente desidera visualizzare il live streaming della videocamera con un'app di terze parti come VLC Player, dovrà solo inserire l'URL dello streaming RTSP sull'app VLC Player.
Le URL che utilizza la telecamera Tapo per accedere a un live streaming attraverso protocollo RTSP sono le seguenti:
Per uno stream con risoluzione alta 1080P (1920*1080): rtsp://username:password@IP Address:554/stream1
Per uno stream con risoluzione media 360P (640*360) : rtsp://username:password@IP Address:554/stream2
Note:
1. Lo Username e la Password saranno quelli relativi all'account associato alla telecamera Tapo in uso, creati attraverso l'applicazione Tapo app. Per creare un account associato alla telecamera Tapo segui lo Step 1 riportato in questa guida.
2. L'indirizzo IP sarà quello associato alla telecamera dal router principale. È possibile ottenerlo dall’elenco dei client DHCP presente nel router principale oppure tramite l’app Tapo (vai nelle Impostazioni Telecamera e accedi alla pagina dei dettagli della telecamera.
3. Se si desidera visualizzare da remoto lo streaming live della teleocamera Tapo con un'app di terze parti, è necessario aprire la porta 554 per la telecamera sul router principale.
4. È inoltre possibile utilizzare gli standard ONVIF per aggiungere la telecamera Tapo con username / password e indirizzo IP.
Oltre che all'app TP-link Tapo, le telecamere Tapo possono essere associate a software di terze parti che permettono di utilizzare e gestire la videocamera.
Prendiamo qui ad esempio il programma iSpy, un software di videosorveglianza.
Nota: prima di iniziare, assicurati che il computer dove hai avviato il software iSpy e la tua telecamera Tapo siano connessi alla stessa rete.
Step 1: Crea un account associato alla tua telecamera attraverso l'app Tapo
1. Accedi alla pagina Home, seleziona il modello della tua telecamera o seleziona la voce Anteprima Telecamere > Gestione per accedere alla pagina Vista Live.
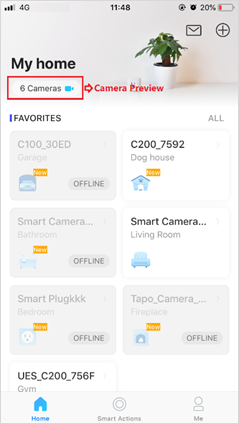
2. Una volta effettuato l'accesso alla pagina Vista Live, seleziona l'icona impostazioni in alto a destra per accedere alle impostazioni della telecamera (Impostazioni Telecamera).
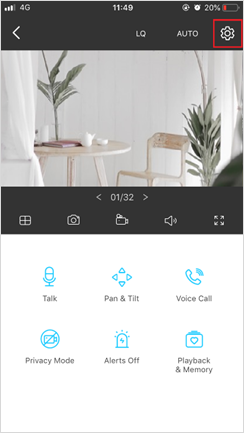
3. Seleziona la voce Impostazioni Avanzate, quindi seleziona la voce Account Telecamera per creare il tuo account scegliendo lo Username e la Password che ti permetteranno di accedere alla telecamera da altri portali.
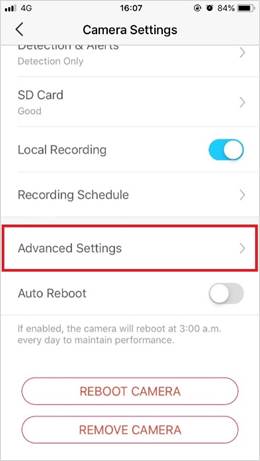
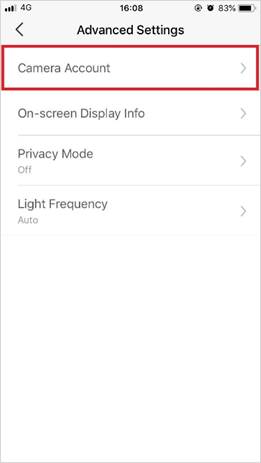
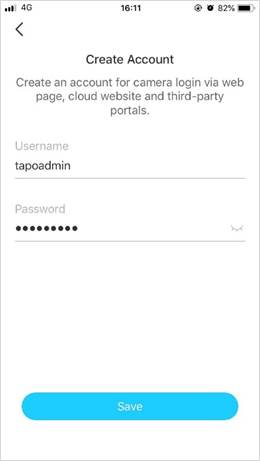
Step 2: Aggiungi la telecamera Tapo su iSpy
1. Avvia il software iSpy sul tuo computer.
2. Seleziona la voce Aggiungi / Add nel menù in alto a sinistra e seleziona la voce ONVIF Camera.
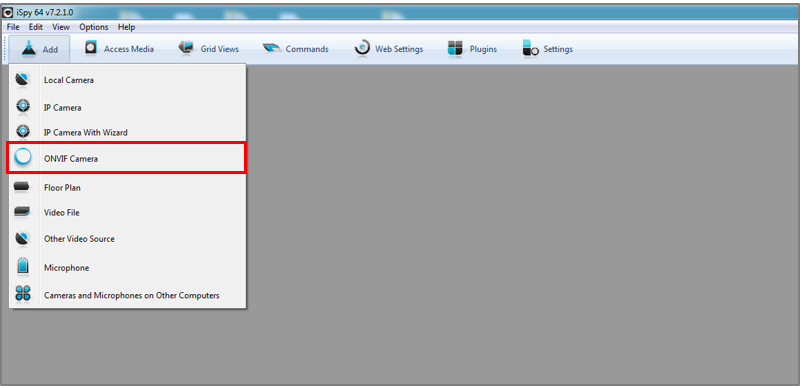
3. Digita Username e Password creati precedentemente per l'account associato alla tua telecamera nell'apposito form, seleziona la voce Network Address e fai clic su Next. Personalizza altri parametri se necessario.
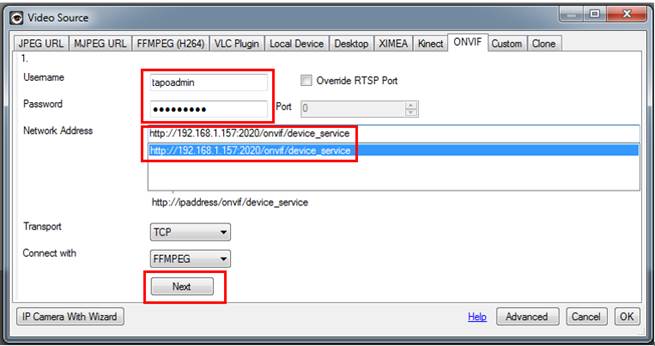
4. Scegli la risoluzione video e fai clic su OK.
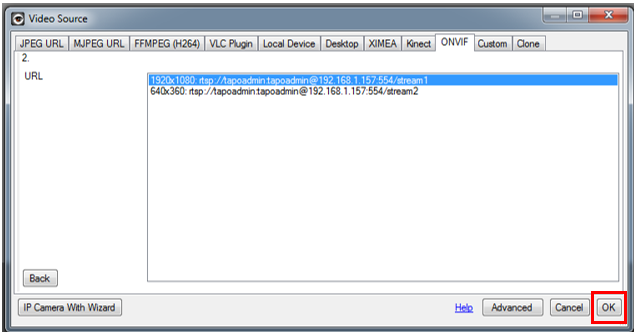
5. Personalizza le impostazioni della fotocamera, tra cui le voci Microfono, Conversazione, Rilevazione movimento, Avvisi, Registrazione, Immagini, Pianificazione e Memoria, in base alle tue esigenze. Puoi anche modificare tutte le impostazioni in un secondo momento.
Fai clic su Fine per completare l'aggiunta della videocamera a iSpy.
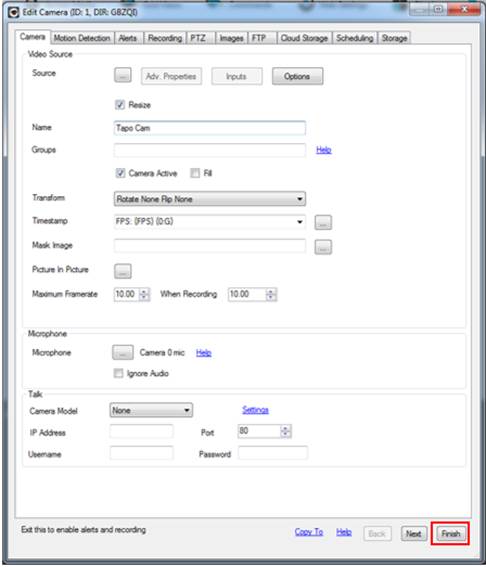
6. Dopo aver associato la tua telecamera Tapo al software iSpy, puoi monitorarla e gestirla da pc come quando usi l'app Tapo. Guarda il live, personalizza la rilevazione del movimento, controlla le registrazioni quando viene rilevato il movimento, imposta programmi di registrazione, registra video e altro.
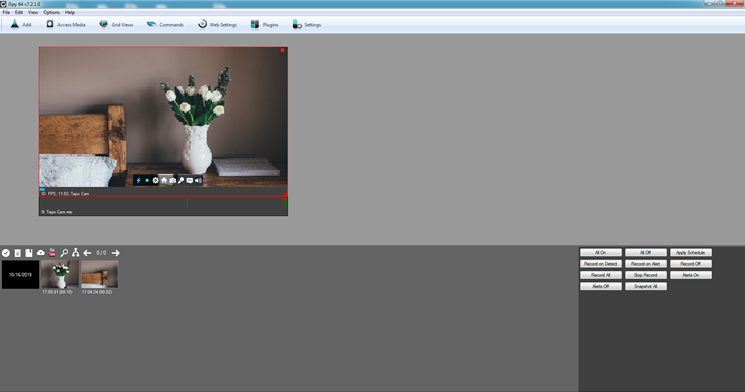
Scopri maggiori dettagli su ogni funzione e configurazione della tua telecamera attraverso l'area Download Center dove potrai anche scaricare il manuale relativo al tuo prodotto.